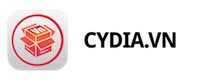Một số vấn đề khi sạc thiết bị iOS của bạn.
Apple đã bỏ ra một khoản tiền khổng lồ để nghiên cứu về cổng và cáp sạc Lightning để giúp người dùng có một thiết bị thông minh và tiện dụng nhất có thể. Tuy nhiên, sạc thiết bị của bạn đôi khi có thể được theo sau bởi một số vấn đề khó chịu, và các vấn đề đó đang dần phổ biến trên mọi thiết bị iOS. Trong bài viết này, chúng ta sẽ cùng tìm hiểu về một số phương pháp khắc phục các vấn đề liên quan đến sạc thiết bị iOS của bạn.
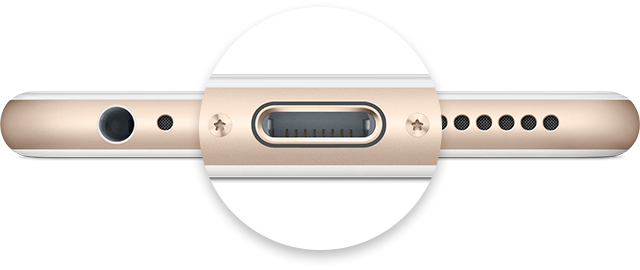
Vấn đề thường gặp khi sạc các thiết bị iOS
Khi nói đến các thiết bị iOS, có một số vấn đề có thể phát sinh trong quá trình sạc như sau:
- Thiết bị không thể sạc
- Thiết bị được sạc chậm hơn so với dự kiến
- iPad sẽ hiển thị một thông báo “Not Charging” trên thanh trạng thái
- Một thông báo “Phụ kiện không được hỗ trợ” hiện ra
1, Thiết bị không thể sạc
Vấn đề đến từ các loại cáp Lightning của Apple OEM không được công nhận bởi iPhone hoặc iPad khi sử dụng, cũng như với các loại cáp Lightning của bên thứ ba. Vấn đề này có thể được dễ dàng sửa chữa:
- Cắm lại cáp Lightning – Nếu bạn sử dụng một cáp Lightning để sạc điện thoại và thanh trạng thái của bạn thông báo rằng thiết bị chưa được kết nối với nguồn điện, hãy thử rút và cắm cáp vào trở lại. Đôi khi các tiếp xúc điện trên cáp Lightning mòn theo thời gian.
- Để cho thiết bị sạc một thời gian – Nếu bạn đã cắm các thiết bị nhưng màn hình vẫn không có một hoạt động gì, thì đó có thể là do pin của bạn đã không được sạc trong một thời gian và nó không đủ để thực hiện bất cứ tác vụ nào, vì vậy hãy thử sạc cho nó 30 phút đến một giờ để pin có thể tiếp tục hoạt động.
- Hỏng cổng sạc Lightning – Điều tồi tệ nhất là cổng sạc Lightning của bạn có thể đã bị hư hại trong quá trình sử dụng, lí do có thể từ nguồn điện không ổn định khi sạc thiết bị iOS hoặc do va đập trong quá trình sử dụng. Bạn chỉ có thể liên hệ với trung tâm phân phối hoặc bảo hành của Apple để khắc phục vấn đề này.
- Làm sạch cổng sạc Lightning của bạn – cổng Lightning của bạn chỉ có thể đã chứa đầy bụi bẩn, điều này sẽ ngăn cản việc kết nối giữa cáp sạc với thiết bị của bạn. Hãy thử làm sạch nó với một cây tăm gỗ hoặc một vật nào không dẫn điện, không được sử dụng bất cứ vật gì bằng kim loại như một cái kẹp giấy, vì điều này có thể gây ra hư hại trong trường hợp phóng điện hoặc tĩnh điện trong cổng sạc.
- Hỏng cáp Lightning – Cũng giống như cổng sạc chính, cáp Lightning có thể bị hư hại trong quá trình sử dụng. Vấn đề đến từ độ mỏng và khu vực kết nối của cáp rất dễ bị hư hại, bạn nên xem xét việc sử dụng một sợi cáp khác.
- Vấn đề từ ổ cắm điện – Nếu không thể sạc bằng ổ cắm điện, bạn có thể sạc bằng cổng USB trên máy tính của bạn. Nếu vẫn không thể khắc phục, hãy thử một ổ cắm điện mới hoặc một cổng USB mới.
2, Sạc thiết bị iOS quá chậm.
Trong một số trường hợp, vẫn có thể sạc thiết bị iOS của bạn nhưng tốc độ sạc là rất chậm:
- Sử dụng Adapter có nguồn ra cao hơn – Đây là trường hợp đặc biệt của iPhone 6 Plus / 6s Plus và với iPad, sử dụng một Adapter có nguồn ra cao hơn sẽ tăng tốc độ sạc một cách đáng kể cho thiết bị iOS của bạn.
- Sử dụng một cổng USB khác – Trên một số máy tính, một số cổng USB có thể cung cấp nhiều năng lượng hơn so với những cổng khác. Như đã thảo luận ở trên, iPhone 6 Plus / 6s Plus và iPad có khả năng sạc nhanh hơn vì pin dung lượng cao hơn nên sẽ cần các cổng sạc có nguồn ra lớn hơn.
- Hỏng cáp Lightning – Một cáp sạc bị hư hại có thể được dẫn đến việc sạc thiết bị iOS chậm hơn. Có một số lượng nhất định các dây kim loại dẫn điện trong cáp, và một trong số chúng bị hư hại thì tốc độ sạc trong cáp sẽ bị giảm, có thể dẫn đến ít điện năng cung cấp cho thiết bị hơn.
- Hỏng cổng sạc Lightning – Tương tự như trên, cổng sạc của bạn có thể đã chứa quá nhiều bụi bẩn hoặc đã hư hại trong quá trình sử dụng, hãy vệ sinh và kiểm tra nó trước khi tiếp tục sạc thiết bị iOS của bạn.
3, Thông báo “Not Charging” trên thanh trạng thái.

Đôi khi bạn sạc một chiếc iPad, nhưng nó lại đòi hỏi một nguồn điện cao hơn để sạc thiết bị iOS, và các phụ kiện bạn đang sử dụng không hỗ trợ đủ nguồn điện cho iPad, iPad của bạn có thể sẽ hiển thị dòng chữ “Không sạc” ở vị trí của tỷ lệ phần trăm pin. Dưới đây là một số điều bạn có thể làm để khắc phục điều này:
- Sử dụng các bộ chuyển đổi AC Apple cung cấp – Bạn có thể sử dụng một bộ chuyển đổi AC không dành cho iPad, hoặc sử dụng một cổng USB có hiệu suất thấp hơn trên máy tính của bạn. Apple đề nghị bạn sử dụng các bộ chuyển đổi AC OEM cung cấp cho iPad, vì chúng được thiết kế để cho phép một nguồn ra cao hơn giúp sạc thiết bị iPad của bạn trong thời gian nhanh hơn.
- Sử dụng một cổng USB có nguồn điện cao – Máy tính thường có cả 2 loại cổng công suất cao và tiết kiệm năng lượng trên cổng USB của chúng. Trên máy tính, rất khó để tìm ra sự khác biệt giữa các cổng USB, vì vậy bạn sẽ phải tham khảo hướng dẫn trên máy tính của bạn, hoặc liên hệ với nhà sản xuất. Trên các máy Mac hiện đại, cổng USB hỗ trợ đầu ra công suất cao hơn.
- Tránh sử dụng các adapter USB và USB hub – Nếu bạn đang sử dụng các adapter USB hoặc hub USB cho máy tính của bạn để thêm số lượng cổng USB, nguồn điện từ các cổng có thể sẽ bị giảm đi so với tiêu chuẩn. Vậy nên tránh sử dụng các adapter USB hoặc hub USB cho máy tính của bạn.
4, Thông báo “Phụ kiện không được hỗ trợ”
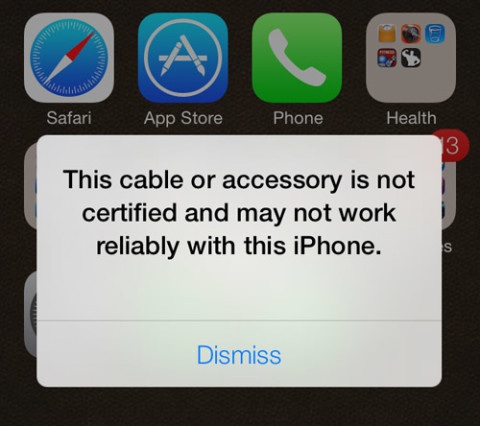
Vấn đề này hầu như đến từ các cáp Lightning mà bạn đang sử dụng, chúng có thể đã bị hư hại hoặc không được cấp phép bởi Apple.
- Cắm lại cáp Lightning – Đôi khi vấn đề có thể do vị trí tiếp xúc trên cáp Lightning của bạn, hãy ra rút cáp ra và thử lại để có kết quả tốt hơn.
- Sử dụng cáp Lightning đúng tiêu chuẩn của Apple – Nếu bạn có một dây cáp Lightning không đạt tiêu chuẩn của Apple, hãy xem xét việc thay thế bằng một sợi cáp khác đạt đúng tiêu chuẩn chất lượng mà Apple đưa ra để có được kết quả tốt nhất.
- Hãy chắc chắn rằng iOS được cập nhật – Có thể đã có các lỗi nhỏ xảy ra trên phiên bản iOS hiện tại của bạn. Apple đã giúp cải thiện quá trình kiểm tra trong các phiên bản sau này của iOS, do đó hãy chắc chắn rằng phiên bản của iOS được cập nhật từ Settings> General> Software Update .
- Khởi động lại thiết bị của bạn – Đôi khi chỉ cần khởi động lại thiết bị của bạn có thể khôi phục lại các thiết lập trên thiết bị iOS của bạn.
- Làm sạch cổng Lightning của bạn – Quét sạch bụi hay các mảnh vụn có thể bị cản trở kết nối trong cổng Lightning của bạn.
- Liên hệ với AppleCare – Nếu thiết bị tiếp tục có vấn đề, và bạn đang sử dụng một cáp Lightning đạt đúng tiêu chuẩn, bạn có thể cần phải liên hệ với trung tâm hỗ trợ của Apple.