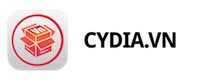Hướng dẫn cách cài nhạc chuông trực tiếp trên iPhone
GarageBand là ứng dụng chơi nhạc cụ ảo và làm phòng thu ảo chuyên nghiệp nhưng bên cạnh đó người dùng iPhone chúng ta vẫn có thể tận dụng để thỉnh thoảng cắt, cài nhạc chuông trực tiếp với kho nhạc trên iPhone của bạn.

Hướng dẫn cách cài nhạc chuông trực tiếp trên iPhone
Đổi nhạc chuông iPhone mặc định sang một đoạn nhạc yêu thích là việc rất thú vị và có lẽ hầu hết các iFan trẻ trung đều sẵn sàng mầy mò iTunes để tìm cách cài nhạc chuông mới. Tuy nhiên điều cũng rất nhiều người quan tâm là nếu không có máy tính thì chúng ta sẽ cài nhạc chuông trực tiếp trên iPhone như thế nào.
Mới đây khi GarageBand trở thành ứng dụng miễn phí trên kho Apple thì người dùng đã có một công cụ tuyệt vời để cài nhạc chuông trực tiếp cho iPhone trên máy. Mặc dù GarageBand là ứng dụng chơi nhạc cụ ảo và làm phòng thu ảo, và vì thế dùng ứng dụng này cũng khá phức tạp, tuy nhiên người dùng iPhone chúng ta vẫn có thể tận dụng để thỉnh thoảng cắt nhạc chuông với kho nhạc trên iPhone.
Hiện nay GarageBand mới chỉ tương thích với bản iOS 10.2 trở lên nên có thể chúng ta sẽ cần nâng cấp iOS.
Hướng dẫn cách cài nhạc chuông iPhone không cần máy tính
Bước 1: Tải về ứng dụng GarageBand cho iPhone ở đây.


Bước 2: Vuốt sang phải sang trái để xem các loại nhạc cụ và dừng ở phần Bộ Thu Âm Thanh rồi bấm biểu tượng mic thu âm.
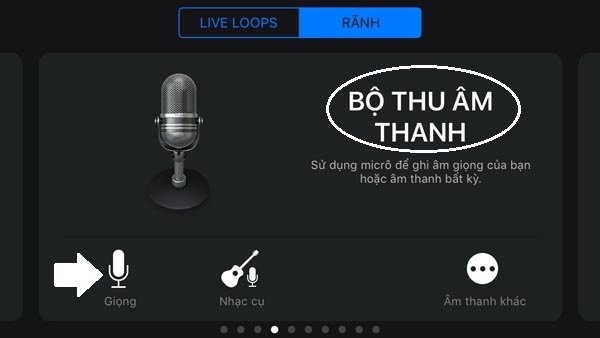
Bước 3: Bấm vào biểu tượng hình xếp khối trên góc trái để vào phòng thu.
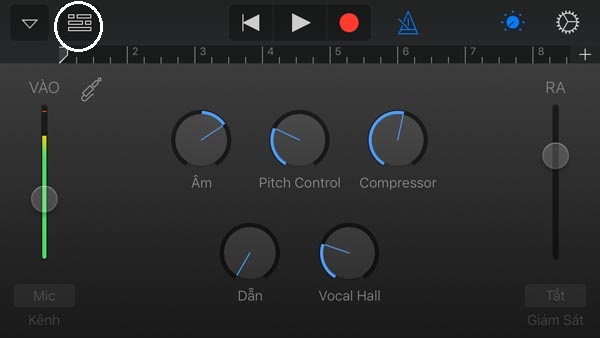
Bước 4: Bấm dấu + trên góc phải để tăng thêm độ dài đoạn nhạc (mặc định sẽ chỉ có 8 đoạn nhưng chúng ta cần khoảng 120-150 đoạn cho một bài hát khoảng 4-5 phút). Sau đó chúng ta bấm biểu tượng vòng lặp cạnh đó để chọn file nhạc (thường chúng ta dùng MP3).
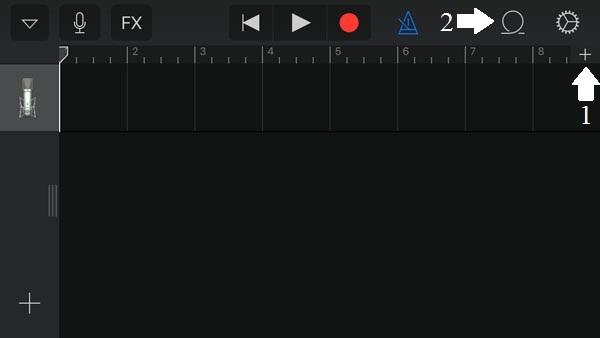
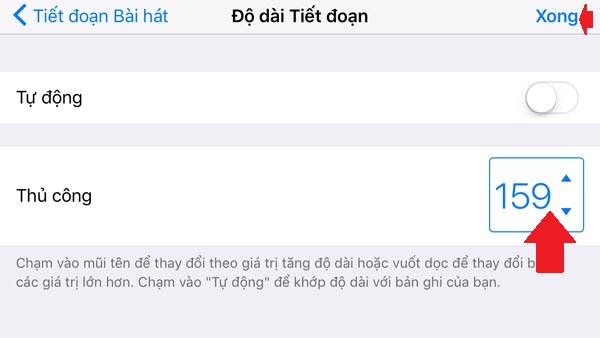
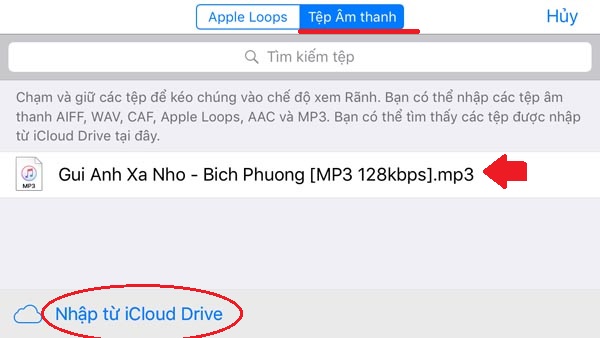
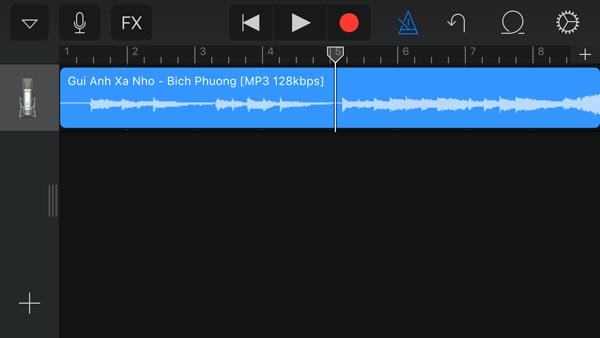
Bước 5: Bây giờ chúng ta tiến hành cắt từ file nhạc gốc ra đoạn nhạc chuông mong muốn (độ dài nhạc chuông chỉ khoảng 30 giây). Lưu ý để điều chỉnh dễ hơn chúng ta có thể cần phóng to khung nhạc theo thao tác “zoom in” thông thường.
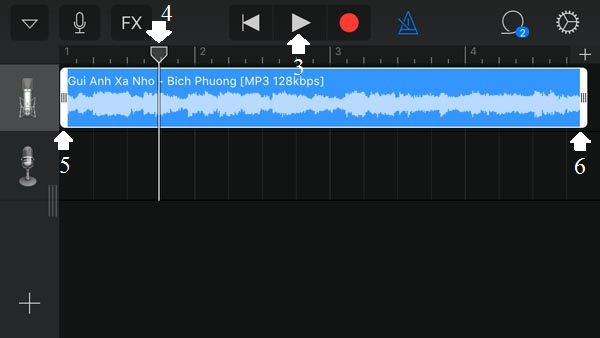
Bước 6: Sau khi cắt xong chúng ta bấm biểu tượng mũi tên trên góc trái và chọn Bài hát của tôi để bắt đầu xuất. Điều lưu ý là trước khi làm bước này thì chúng ta cần kéo đoạn nhạc đã cắt về đầu khung.
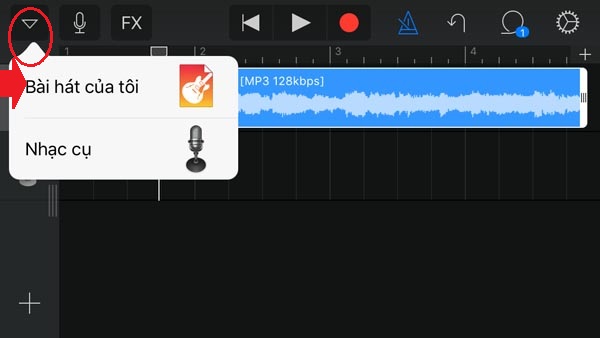
Bước 7: Bấm giữ đoạn nhạc vừa cắt và chọn lựa chọn xuất nhạc chuông.
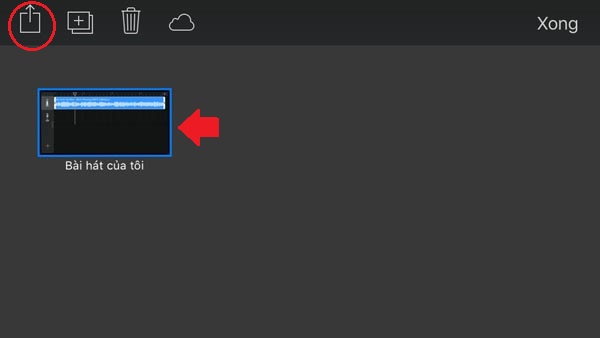
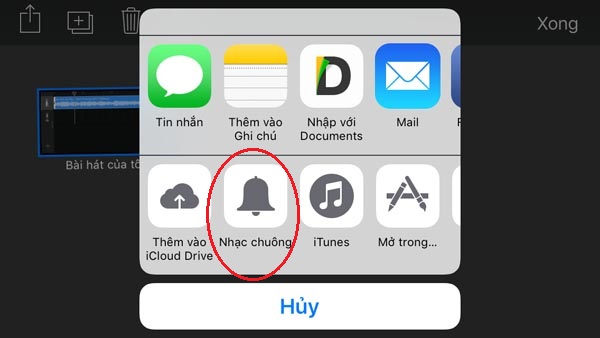

Bước 8: Bây giờ trong mục Cài đặt => Âm thanh => Nhạc chuông của iPhone chúng ta sẽ thấy file nhạc chuông vừa xuất để chọn.
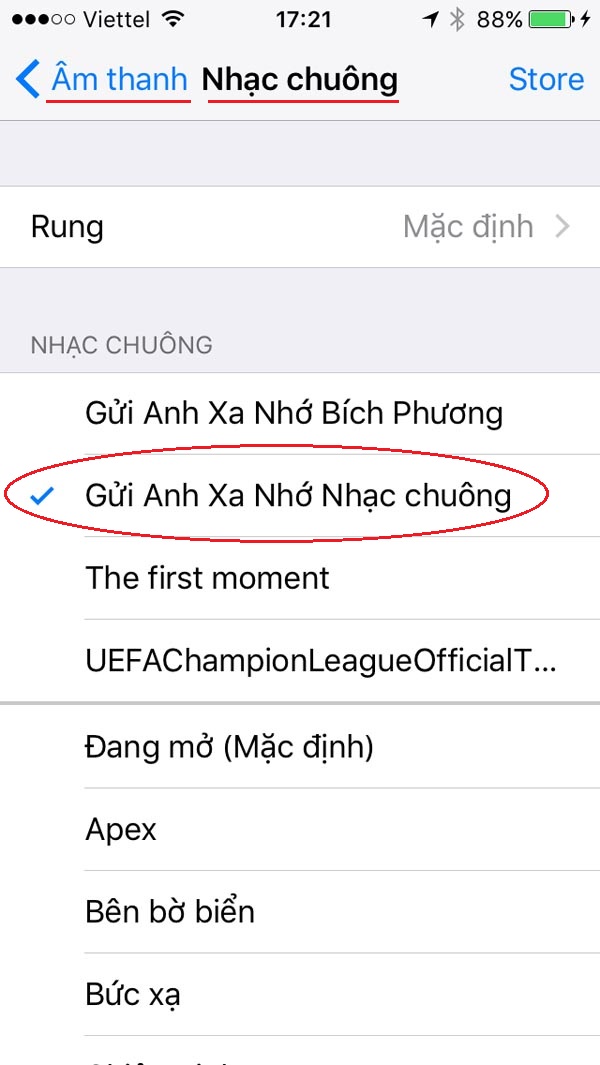
Chúc các bạn thành công!
Theo: ICTNEws
Xem thêm:
- Một vài phương pháp tiết kiệm dữ liệu di động trên iPhone
- Hướng dẫn đăng xuất Facebook Messenger trên các thiết bị iOS
- Khắc phục nhanh 8 lỗi thường gặp trên iPhone