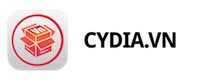Hướng dẫn chuyển hình ảnh từ iPhone vào PC

Hướng dẫn chuyển hình ảnh từ iPhone vào PC
Lưu ý: Để thực hiện bài hướng dẫn này, mình sử dụng iPhone chạy iOS 10 và Windows 10. Vì vậy nếu bạn sử dụng phiên bản thấp hơn sẽ có một chút thay đổi!
1. Sử dụng công cụ xem ảnh của Windows
Phương pháp đơn giản nhất là sử dụng ứng dụng Photos có sẵn trên Windows. Ứng dụng này cho phép người dùng dễ dàng nhập ảnh từ iPhone vào máy tính Windows. Để làm điều này, chỉ cần làm theo các bước dưới đây:
Kết nối iPhone với máy tính Windows: Trên iPhone, bạn sẽ thấy một cửa sổ thông báo với nội dung “bạn có cho phép thiết bị này truy cập vào ảnh và video trên iPhone không” > hãy nhấn vào “Allow (Tin cậy)“.
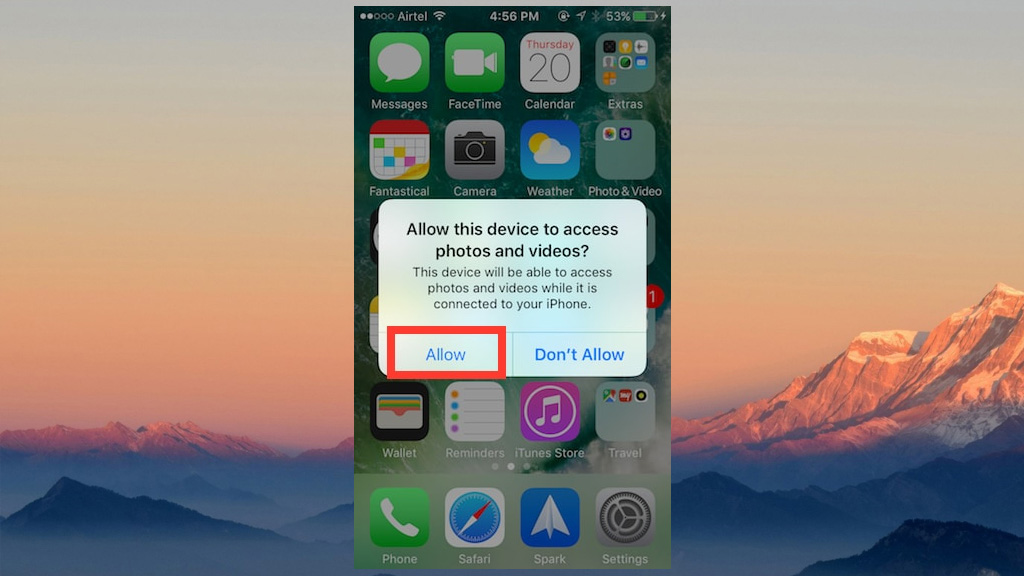
Tiếp theo, trên máy tính bạn mở ứng dụng Photos > nhấp vào biểu tượng Import phía trên bên phải của cửa sổ ứng dụng.

Chọn hình ảnh bạn muốn nhập (Bạn có thể chọn riêng từng ảnh hoặc tất cả tùy ý) > Bấm vào nút “Continue (Tiếp tục)“.
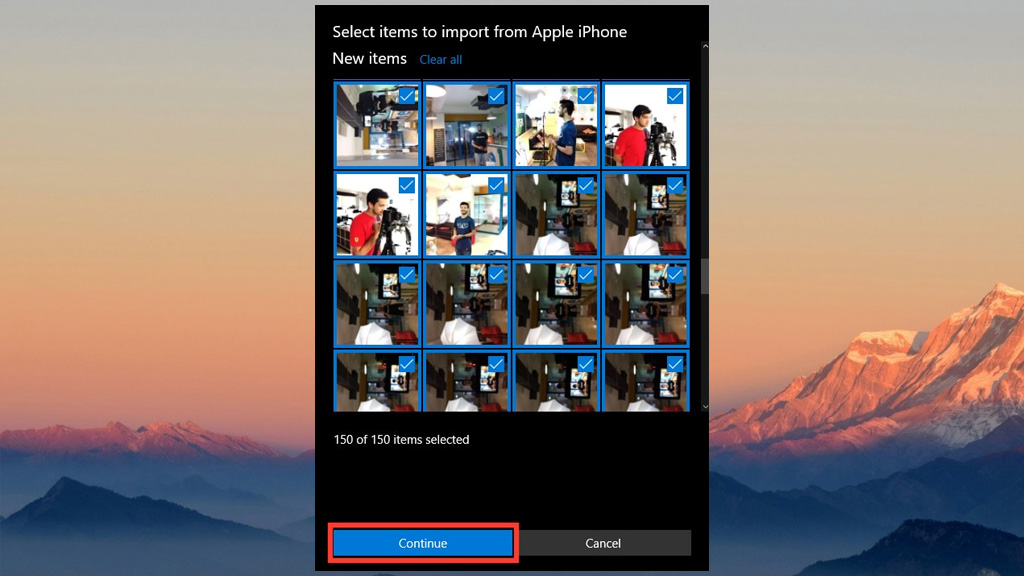
2. Sử dụng Windows Explorer
Sử dụng Windows Explorer là cách nhanh nhất để sao chép hoặc chuyển hình ảnh từ iPhone vào PC. Để làm điều này, chỉ cần làm theo các bước dưới đây:
Kết nối iPhone với máy tính Windows: Trên iPhone, bạn sẽ thấy một cửa sổ thông báo với nội dung “bạn có cho phép thiết bị này truy cập vào ảnh và video trên iPhone không” > hãy nhấn vào “Allow (Tin cậy)“.
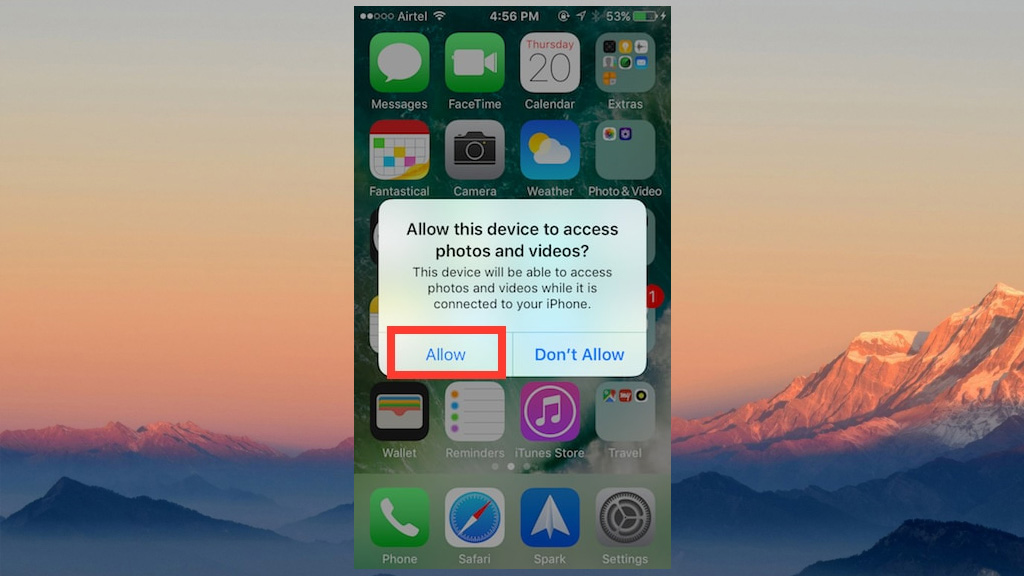
Mở Windows Explorer: Bạn có thể làm điều này bằng cách nhấp đúp vào biểu tượng “This PC” trên máy tính để bàn của bạn, hoặc bằng cách nhấp vào biểu tượng “Explorer” trong thanh tác vụ. Bạn cũng có thể sử dụng tổ hợp phím “Windows + E” để khởi chạy Windows Explorer.
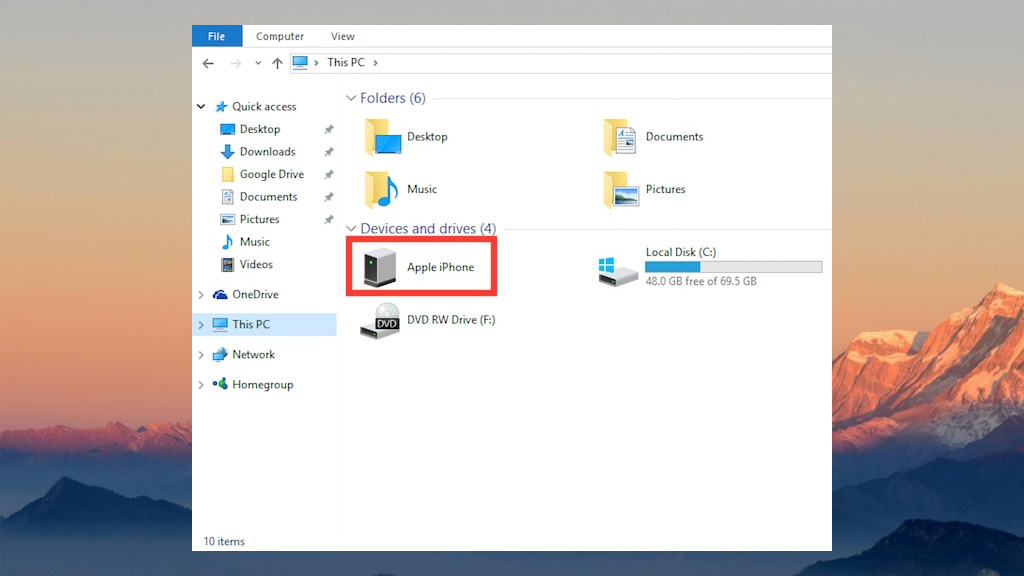
Sau đó, bạn sẽ thấy thư mục “Apple iPhone” > Mở và tìm đến thư mục DCIM. Đây là nơi chứa toàn bộ ảnh và video lưu trữ trên thiết bị > Chỉ cần sao chép và chuyển hình ảnh từ iPhone vào PC.
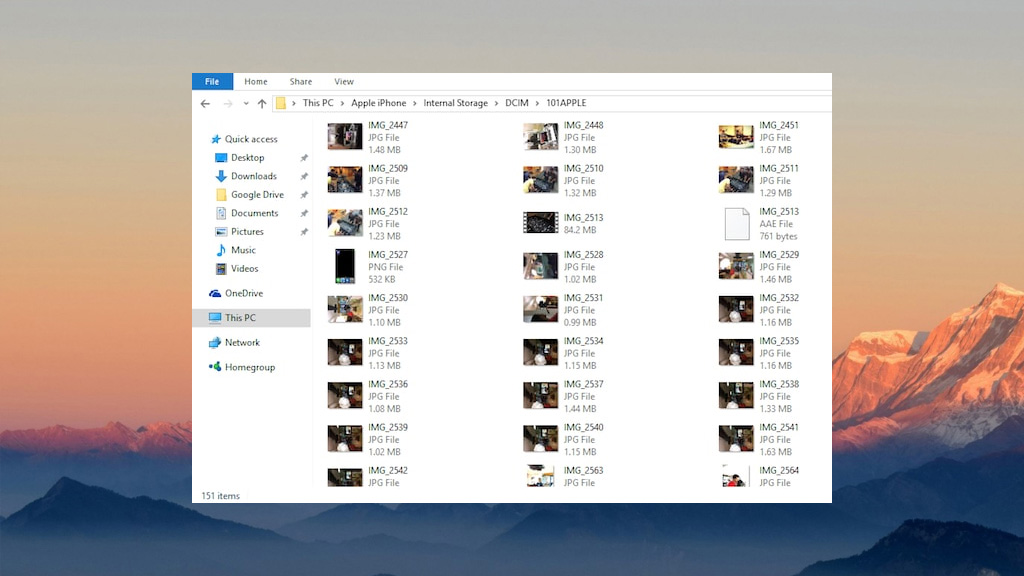
3. iCloud Photos
iPhone có một tính năng tuyệt vời được gọi là “Thư viện ảnh iCloud“, đây là nơi tự động đồng bộ hóa tất cả các hình ảnh chụp trên iPhone với tài khoản iCloud của bạn. Vì vậy, nếu bạn chưa kích hoạt tính năng này, chỉ cần vào Settings (Cài đặt) > Photos and Camera (Hình ảnh và máy ảnh). Ở đây, bật “iCloud Photo Library (Thư viện ảnh iCloud)“. Ảnh sẽ được tải lên tài khoản iCloud của bạn.
Để xuất ảnh ra máy tính, bạn làm như sau:
Trên máy tính, bạn mở một trình duyệt và truy cập vào địa chỉ icloud.com > đăng nhập tài khoản ID Apple của bạn > chọn mục Photos (Hình ảnh).
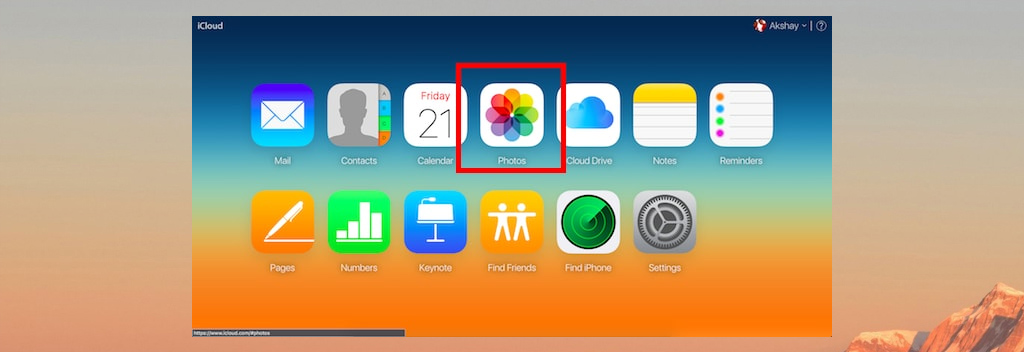
Tại đây, bạn sẽ thấy tất cả các hình ảnh của mình trên trình duyệt web > Nhấn vào Select photos (Chọn hình ảnh) và chọn những hình ảnh mà bạn muốn xuất sang máy tính (giữ Ctrl để chọn nhiều ảnh).
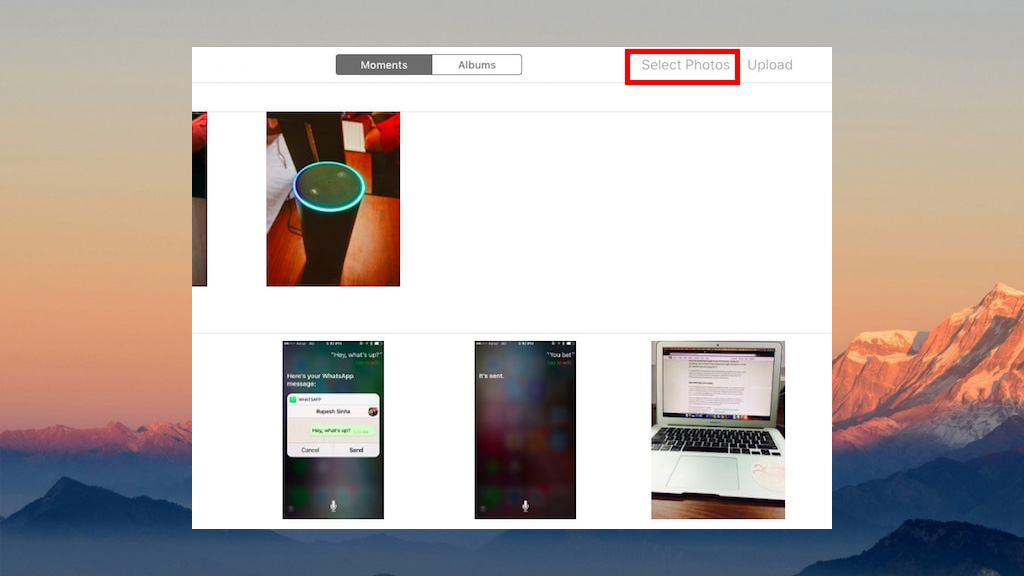
Tiếp theo, nhấn vào nút “Download” để tải chúng về máy tính của bạn.

4. Sử dụng Tools hỗ trợ của bên thứ ba
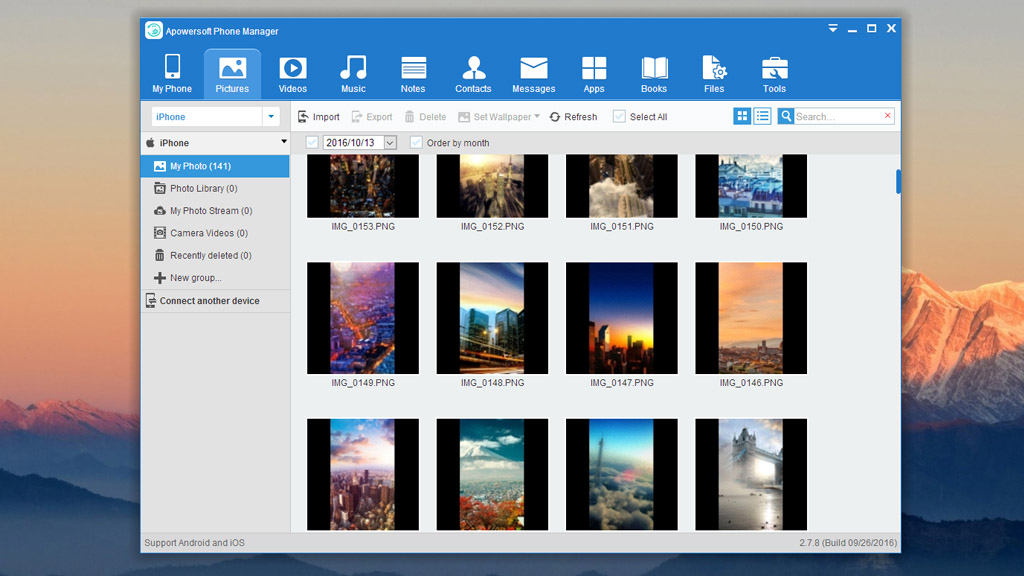
Bạn có thể sử dụng một số công cụ hỗ trợ đơn giản nhưng mạnh mẽ khác, giúp cho việc quản lý các tập tin đa phương tiện, iBook, ảnh và các tài liệu khác trên iPad, iPhone và iPod Touch trở nên dễ dàng và thuận tiện. Ở đây mình giới thiệu hai công cụ là iTools và Apowersoft, mặc dù tính năng gần như nhau nhưng mỗi phần mềm đều có thế mạnh riêng của mình.
Có một số cách khác cũng có thể giúp bạn sao chép hoặc di chuyển hình ảnh từ iPhone vào PC. Tuy nhiên, ở bài viết này mình chỉ nêu ra những phương pháp mình cho tốt nhất. Vì vậy, nếu bạn biết hoặc chắc chắn rằng có cách nào hay hơn, hãy chia sẻ với mình và các bạn đọc khác qua phần bình luận phía dưới nhé!
-
Hướng dẫn cài đặt ứng dụng từ Appvn lên iPhone, iPad từ máy tính, không cần Jailbreak
-
Sharp xác nhận các mẫu iPhone trong tương lai sẽ sử dụng công nghệ màn hình OLED