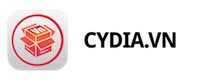Sao lưu vào khôi phục tin nhắn trên thiết bị iOS
Bạn có biết rằng hầu như mọi thông tin cá nhân trên iPhone của bạn có thể được phục hồi nếu đã từng sao lưu qua iCloud? Những thứ như hình ảnh, email, địa chỉ liên lạc, lịch, Safari bookmark và ghi chú tất cả có thể được phục hồi riêng biệt trên một cài đặt mới của iOS. Nhưng có một vấn đề khá thiếu sót đó là khôi phục tin nhắn văn bản và tin nhắn iMessages. Chắc chắn, có thể khôi phục lại tin nhắn văn bản nếu bạn đang để sao lưu và khôi phục lại toàn bộ nội dung của iPhone của bạn, nhưng nếu bạn muốn thực hiện cài đặt một phiên bản mới của iOS và sau đó khôi phục tin nhắn?
May mắn thay, sao lưu và khôi phục lại văn bản SMS và iMessages trên cơ sở dữ liệu cá nhân là có thể, miễn là bạn sẵn sàng dành thời gian để làm theo hướng dẫn từng bước của chúng tôi.

Trước khi làm bất cứ điều gì, hãy chắc chắn rằng bạn đã sao lưu các thiết bị của bạn.
Những thứ bạn cần để khôi phục tin nhắn trên thiết bị iOS:
- Một máy tính
- Phần mềm iTunes
- cáp Lightning
- iBackupBot
Bước 1: Sao lưu iPhone chứa các tin nhắn văn bản mà bạn muốn di chuyển đến máy tính của bạn qua iTunes. Hãy kiểm tra chắc chắn rằng bạn đã chọn vào các mục ‘This computer’ và đảm bảo rằng bạn có ‘Encrypt iPhone backup’ . Sau khi sao lưu xong, ngắt kết nối với iPhone. iPhone bạn sẽ khôi phục dữ liệu lên đó có thể là cùng một thiết bị, hoặc một thiết bị mới. Nếu nó là thiết bị tương tự và bạn muốn bắt đầu với các thiết lập từ nhà sản xuất, thiết lập lại iPhone để mặc định nhà máy sau khi thực hiện sao lưu. Nếu đó là một thiết bị mới bóc hộp, bạn chỉ cần cài đặt qua thiết lập ban đầu của nó cho đến khi bạn đến màn hình iOS Home.
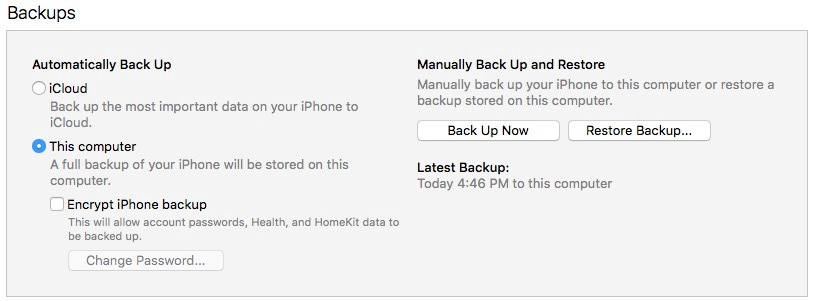
Bước 2: Kết nối đến iPhone vào máy tính và mở iTunes. Thực hiện một sao lưu giống như bạn đã làm ở Bước 1. Giữ kết nối iPhone vào máy tính của bạn, và giữ mở iTunes.
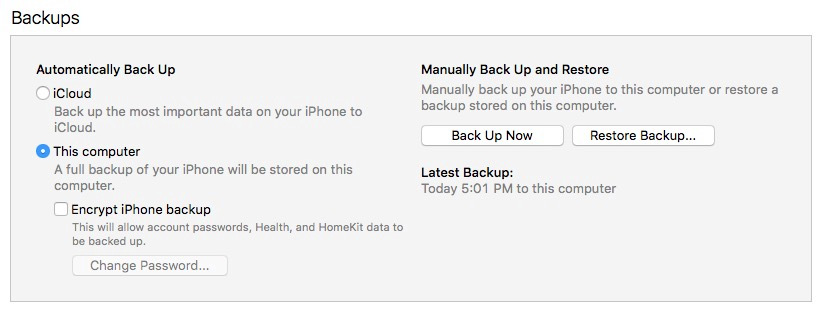
Bước 3: Khởi chạy iBackupBot và chọn sao lưu chỉ tạo của bạn dưới phần Backup (bạn có thể kiểm tra bằng cách so sánh các mốc thời gian sao lưu cuối cùng trong iTunes). Nhấp vào hình tam giác bên cạnh tên của phần sao lưu của bạn, và chọn vào User Information Manager.
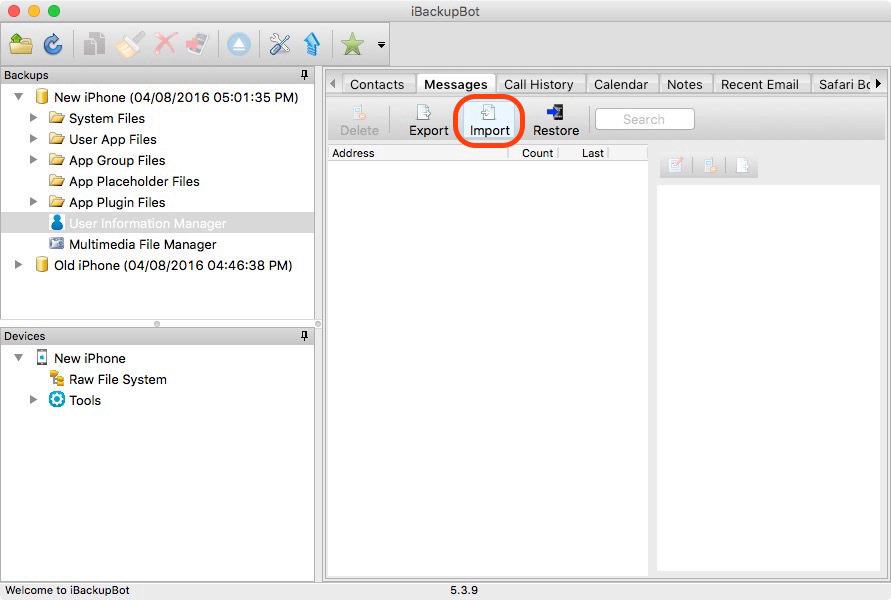
Bước 4: Nhấp vào mục Messages , và nhấn Import. Bạn có thể được yêu cầu chọn sao lưu mà bạn muốn đưa vào. Nếu vậy, hãy chọn sao lưu các thiết bị mà bạn đã tạo ở Bước 1 và nhấn OK.
Bước 5: Nhấn OK trên mục Import Messages.
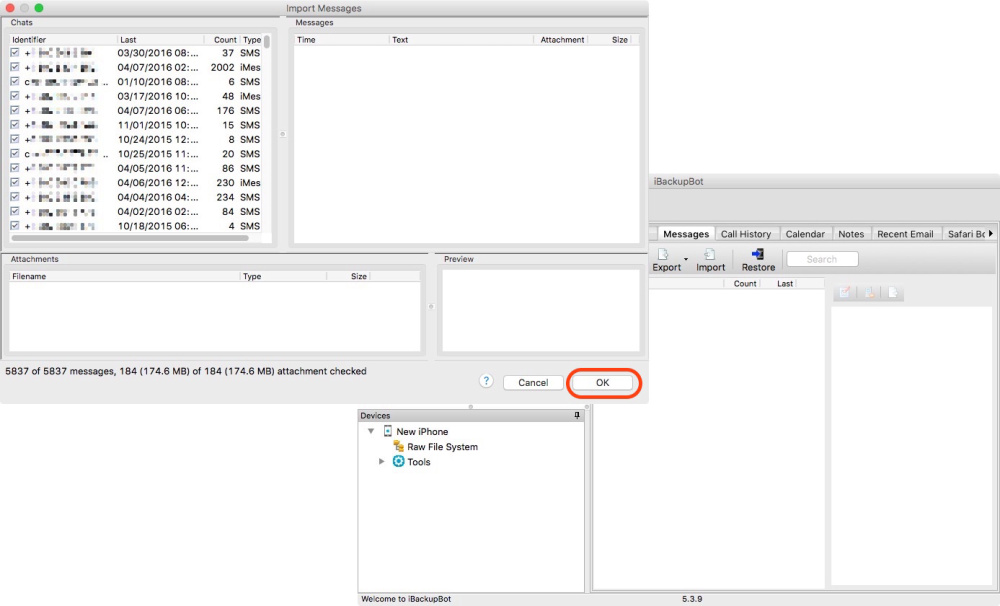
Bước 6: Trên mục Import File, tích vào ô ‘Do this for all conflicts’ và chọn Yes.
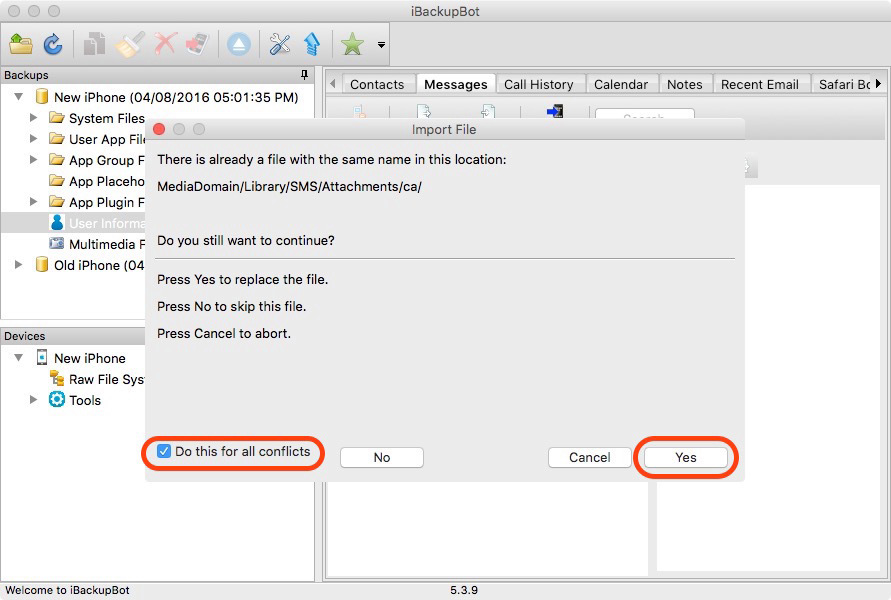
Bước 7: Nhấn OK trên trang mới được mở ra.
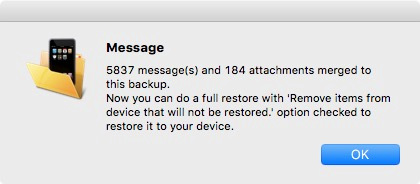
Bước 8: Đóng iBackupBot.
Bước 9: Quay về iTunes, và kích Restore backup, chọn bản sao lưu mà bạn đã tạo trước ở Bước 2 và nhấn Restore.
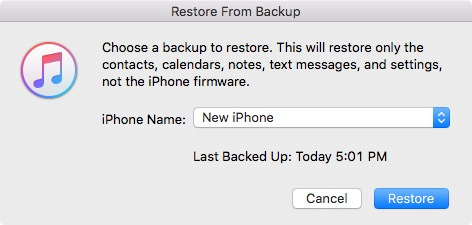
Bước 10: iPhone của bạn sẽ khôi phục lại từ bản sao lưu, trong đó sẽ bao gồm các tin nhắn văn bản sáp nhập vào qua iBackupBot.
Bước 11: Khi khôi phục hoàn chỉnh, mở ứng dụng tin nhắn để đảm bảo rằng tất cả các tin nhắn của bạn đã được khôi phục. Bạn có thể cần phải khôi phục lại địa chỉ liên lạc của bạn thông qua iCloud, dịch vụ khác để phù hợp với tin nhắn với tên liên lạc.