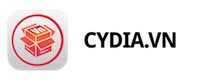Hướng dẫn nâng cấp/hạ cấp các phiên bản iOS với Prometheus
Hôm nay, hacker tihmstar đã phát hành công cụ Prometheus của mình, công cụ này giúp bạn có thể nâng cấp/hạ cấp các phiên bản iOS đã khóa truy cập (khóa sign). Tuy nhiên, việc sử dụng công cụ này không hề đơn giản, bài viết này này sẽ hướng dẫn chi tiết cho bạn các bước để tiến hành nâng cấp/hạ cấp các phiên bản iOS với Prometheus.
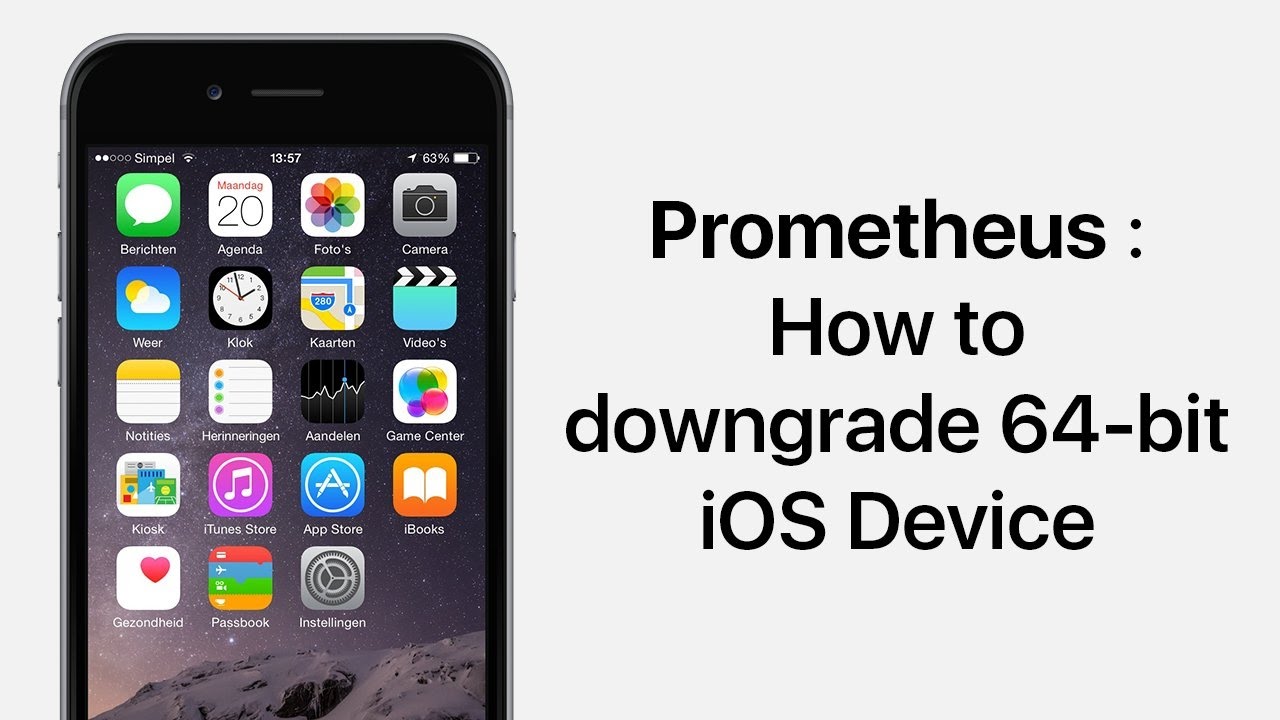
Hướng dẫn nâng cấp/hạ cấp các phiên bản iOS với Prometheus
Dưới đây là hướng dẫn chi tiết cho bạn các bước để tiến hành nâng cấp/hạ cấp các phiên bản iOS với Prometheus.
1, Lưu ý
- Hiện tại, công cụ này chỉ hỗ trợ với các máy Mac hoặc máy ảo Mac trên Windows
- Công cụ này chỉ hoạt động với các thiết bị iOS 64-bit (trừ iPhone 7 Plus), đừng cố gắng thử với các thiết bị 32-bit.
- Bạn chỉ có thể nâng cấp/hạ cấp từ iOS 9.x đến iOS 9.x với SHSH blobs cho các phiên bản iOS cụ thể. Ví dụ: Bạn có thể nâng cấp hoặc hạ cấp từ iOS 9.3.3 về 9.0.2 miễn là bạn có đủ SHSH blobs cho cả hai phiên bản iOS này.
- Bạn chỉ có thể nâng cấp/hạ cấp từ iOS 10.x đến iOS 10.x với SHSH blobs cho các phiên bản iOS cụ thể. Ví dụ: Bạn có thể nâng cấp hoặc hạ cấp từ iOS 10.0.1 lên 10,2 miễn là bạn có đủ SHSH blobs cho cả hai phiên bản iOS này.
- Bạn có thể nâng cấp từ iOS 9.3.3 đến iOS 10.1.1, nhưng bạn không thể hạ cấp trở lại iOS 9.x.
2, Hướng dẫn nâng cấp/hạ cấp các phiên bản iOS với Prometheus
Bước 1: Tải công cụ Prometheus futurerestore
Bước 2: Tải Firmware cho phiên bản iOS bạn muốn hạ/nâng cấp lên.
Bước 3: Tải Firmware cho phiên bản iOS mới nhất của phiên bản iOS chưa khóa sign. Ví dụ, 9.3.5 dành cho iOS 9 và (hiện tại) 10.2 cho iOS 10
Bước 4: Tạo một thư mục trên máy tính của bạn có tên là “Downgrade”
Bước 5: Sao chép bản sao của một trong những SHSH blobs bạn đã lưu vào thư mục Downgrade.
Bước 6: Chuyển futurerestore và ipsw bạn tải về vào thư mục Downgrade.
Bước 7: Đổi tên Firmware của phiên bản iOS mới nhất chưa khóa sign (9.3.5 hoặc 10.2) từ .ipsw sang .zip
Ví dụ: iPhone6,2_9.3.5_13G36_Restore.ipsw chuyển thành iPhone6,2_9.3.5_13G36.zip
Bước 8 : Giải nén file .zip và mở nó lên
Bước 9: Sao chép tập tin BuildManifest.plist từ file bạn vừa giải nén và đặt nó trong thư mục Downgrade.
Bước 10: Quay trở lại tập tin .ipsw đã giải nén, tìm đến thư mục Firmware và sao chép các tệp tin baseband .bbfw và lưu chúng vào thư mục Downgrade.
Bước 11: Quay trở lại tập tin .ipsw đã giải nén, tìm đến thư mục Firmware > all_flash > thử mục .production và copy file .imp4
Ví dụ: Firmware > all_flash > all_flash.n53ap.production > sep-firmware.n53.RELEASE.imp4
Bước 12: Kết nối iPhone của bạn vào máy tính thông qua cáp kết nối Lightning.
Bước 13: Mở Terminal và tạo đường dẫn tới thư mục Downgrade
Thí dụ: cd /Users/TheComputerWhisperer/Desktop/downgrade
Bước 14 : Nhập lệnh này trong Terminal và nhấn enter sau khi hoàn tất:
./futurerestore
–t FILE_NAME_OF_SHSH_BLOBS.shsh
–b FILE_NAME_OF_BASEBAND.bbfw
–p BuildManifest.plist
–s FILE_NAME_OF_SEP.imp4
–m BuildManifest.plist
–w FILE_NAME_OF_IOS_TO_UPGRADE/DOWNGRADE.ipsw
Ví dụ:
./futurerestore
–t iPhone6,2_9.3.3-13G34.shsh
–b Mav7Mav8-6.02.00.Release.bbfw
–p BuildManifest.plist
–s sep-firmware.n53.RELEASE.im4p
–m BuildManifest.plist
–w iPhone6,2_9.3.3_13G34_Restore.ipsw
Bước 15: Bây giờ futurerestore sẽ khởi động lại iPhone của bạn liên tục cho đến khi nó tìm thấy đúng mã số để cho phép hạ cấp. Việc này sẽ mất khoảng từ 5 – 60 phút. Nếu quá 60 phút mà thiết bị của bạn không thể khởi động lại, hãy thử lại với một SHSH blobs khác.
Bước 16: Thiết lập iPhone vừa mới hạ/nâng cấp của bạn!
Tham khảo video hướng dẫn dưới đây:
Hướng dẫn sẽ được liên tục cập nhật trong thời gian tới. Chúc các bạn thành công!
Xem thêm:
- Cài đặt song song 2 phiên bản iOS trên cùng một thiết bị
- Hướng dẫn sửa lỗi “Could Not Open File /var/lib/dpkg/status” sau khi jailbreak iOS 10
- Hướng dẫn chặn cập nhật iOS qua OTA trên iPhone, iPad