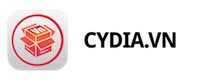Hướng dẫn cài Mac OS X lên VMWare trên Windows.
Mac OS X là một hệ điều hành tiên tiến, dễ dùng và cực kỳ ổn định khi sử dụng hàng ngày, chưa kể là Mac OS vốn rất đẹp nếu so với Windows hay Linux. Được sử dụng nó là mơ ước của rất nhiều người. Thế nhưng cái giá để có thể sở hữu Mac OS là rất đắt đỏ vì Mac OS được tạo ra với mục đích chỉ chạy trên các máy tính Macintosh do Apple sản xuất. Trong bài này, mình sẽ hướng dẫn các bạn cài đặt Mac OS X lên VMWare trên Windows.
Yêu cầu phần cứng:
Dĩ nhiên đây là máy ảo chạy trên máy thật nhưng dù gì thì vẫn có một chút yêu cầu đối với phần cứng đủ để chạy VMWare:
1. RAM: 8 GB, tốt nhất là 8 GB muốn chạy máy ảo mà số RAM thấp hơn 8 GB thì có thể sẽ gây khó chịu trong quá trình sử dụng bởi hiện tượng giật lag.
2. CPU: Tối thiểu là Intel Core i3, Core i5 hay Core i7 thế hệ nào cũng được vì Core i5 trở lên có hỗ trợ tập lệnh ảo hóa Intel Virtualization VT-x nên. Nếu Core i7 thì ngon hơn vì có thêm tập lệnh VT-d (IO Direct) giúp máy ảo truy cập trực tiếp phần cứng thật nên máy nhanh hơn.
3. Ổ cứng: tốt nhất là SSD nếu có điều kiện, nếu không thì dùng HDD cũng được nhưng cảnh báo là sẽ chậm vì Mac OS X là HĐH đọc ghi dữ liệu rất ác, ngay cả máy Mac xịn cũng chuyển qua SSD cả rồi vì HDD chậm lắm. Tuy nhiên với Windows là HĐH thì có thể sử dụng ổ cứng HDD.
Yêu cầu phần mềm:
1. Tải về VMWare Workstation bản 11.0 tải tại đây
2. Tải về ảnh đĩa VMDK bộ cài Mac OS X 10.7 Lion mà xnohat đã tạo sẵn tại đây (cái này không thể kiếm ở đâu khác đâu  ) . Tải về giải nén (pass giải nén: xnoha) được file Mac OS X Lion Installer.vmdk .
) . Tải về giải nén (pass giải nén: xnoha) được file Mac OS X Lion Installer.vmdk .
3. Tải về VMWare Mac OS Unlocker từ InsanelyMac tại đây (tải bản mới nhất là Unlocker 2.0.4 tương thích VMWare Workstation 11.0)
Update 8/5/2015:
4. Tải về VMWare Tools trích xuất từ VMWare Fusion 7.0 ( dành cho Mac, hỗ trợ tăng tốc đồ họa các OSX 10.9 và 10.10 như video DEMO ở dưới ) tải tại đây
http://www.mediafire.com/download/sddv38ck50jtj91/darwin-fusion7.iso
Cách thực hiện:
1. Cài đặt VMWare Workstation 11.0
2. Sau khi cài xong VMWare thì giải nén cái Unlocker 2.0.4 ở trên ra 1 folder, sau đó chạy file win-install.cmd

Đợi 1 chút cho Unlocker nó patch VMWare, xong thì nó tự tắt cửa sổ dòng lệnh.
3. Vào VMWare tạo máy ảo mới > chọn Custom (Advanced) > chọn Hardware là Workstation 10 vì Hardware 10 có hỗ trợ VMWare Fusion, bản Hardware 11 VMWare Fusion chưa hỗ trợ > Next > I will install … later … > Chọn Mac OS X > chọn Mac OS X 10.7 (như hình dưới) > Next > chọn vị trí lưu máy ảo Mac OS X, nên chọn lưu vô ổ SSD để tăng tốc độ truy cập ổ cứng cho Mac OS X > Firmware Type chọn EFI (tức là UEFI) > Processors để mặc định > RAM mặc định > Network để là NAT > Next mấy cái mặc định tới khi gặp chỗ Create a New Disk (tạo ổ cứng mới) > Next > chọn Store Virtual Disk as a Single File để có hiệu suất cao > Next > Finish.

4. Chọn máy ảo Mac OS X 10.7 và click vô dòng “Edit virtual machine settings”:

Bấm nút Add ở cửa sổ hiện ra, chỗ Hardware Type chọn Hard Disk:

Chờ 1 chút sẽ thấy giao diện cài đặt Mac OS như dưới (hoặc giao diện chọn ngôn ngữ)

Lưu ý: ổ đĩa ảo vẫn chưa được format, dùng Utilities > Disk Utility để format thành định dạng Mac OS Extended.
Cập nhật thêm:Quan trọng – Cài đặt VMWare Tools lên cho Mac OS X:
VMWare Tools là một bộ driver của VMWare giúp cho Mac OS X có các tính năng:
- Tự động điều chỉnh độ phân giải màn hình ( View -> Autosize -> Autofit Guest )
- Kéo thả file giữa HĐH chủ (Windows) và HĐH khách (Mac OS X)
- Chia sẻ ổ cứng, thư mục từ HĐH Windows qua Mac OS X.
VMWare Tools này thực ra là bản trích xuất từ VMWare Fusion.
Bạn vào menu VM > Removable Devices > CD/DVD > Setting > Chọn “Use iso image file”
Tìm tới thư mục cài đặt VMWare (thường là “C:\Program Files (x86)\VMware\VMware Workstation\”) trong đó có file Darwin.iso. Đây chính là bộ cài VMWare Tools cho Mac OS, chọn Open . Rồi chỗ mục Device Status chọn Connected > Bấm OK
Update: với Mac OS 10.10 và 10.9 thì dùng bản VMWareTools ( darwin-fusion7.iso ) mới nhất mình trích từ VMWare Fusion 7 tải ở trên.
Bạn sẽ thấy ổ đĩa CD tự chạy VMWare Tools, click cài đặt. Cứ next next next tới khi nó có nút Restart là xong.