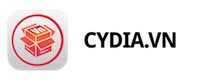Thủ thuật sử dụng app Photos trên iPhone, iPad để ảnh đẹp hơn, vui hơn
Photos là một trong những app chúng ta thường sử dụng nhất trên iPhone và iPad, đơn giản là ai chụp hình xong cũng phải coi lại  App này còn có nhiều trò vui khác, mời các bạn xem qua bài viết này để biết cách khai thác nó nhé. Mời anh em chia sẻ thêm những thủ thuật mà mình chưa đề cập bằng cách comment vào bài nhé.Không lo ảnh nhắm mắt, rung, mất khung hình
App này còn có nhiều trò vui khác, mời các bạn xem qua bài viết này để biết cách khai thác nó nhé. Mời anh em chia sẻ thêm những thủ thuật mà mình chưa đề cập bằng cách comment vào bài nhé.Không lo ảnh nhắm mắt, rung, mất khung hình
Chế độ Live Photos có mặt từ iPhone 6s trở đi sẽ chụp 1 loạt ảnh trước khi bạn thật sự bấm nút chụp, nhờ vậy bạn có thể “đảo ngược thời gian” để tìm ra khoảnh khắc đẹp nhất trong loạt ảnh được máy ghi nhận. Nhờ vậy mà khi thấy ảnh chụp người khác bị nhắm mắt thì cũng đừng lo quá, bạn có thể lấy lại những khoảnh khắc ngay trước đó khi chưa bị nhắm mắt. Hoặc trong tình huống mà ảnh chụp bị nhòe do chuyển động của người thì bạn cũng có thể “tua” về sau để tìm ra ảnh đẹp.
Để dùng được tính năng này, khi chụp ảnh bạn nhớ bật chế độ Live Photos lên nhé (mình thì lúc nào cũng bật hết, khi cần xài ngay cho tiện chứ lỡ quên thì phiền lắm). Khi cần chọn lại ảnh đẹp nhất, bạn nhấn nút Sửa > tìm khoảnh khắc đẹp nhất > nhấn nút Đặt làm ảnh chính. Vậy là xong.

Chọn hình bằng cách kéo ngón tay
Trước đây khi cần chọn 1 loạt hình, chúng ta thường phải bấm vô Chọn rồi bấm từng tấm một rất mất công. Giả sử bạn cần chọn khoản chục tấm là đã thấy mệt rồi. Thay vào đó, iOS có một cách hay hơn cho bạn:
- Bấm vào nút Chọn
- Dùng ngón tay bấm chọn 1 ảnh như bình thường, nhưng sau khi chọn đừng nhấc ngón tay lên
- Tiếp tục kéo ngón tay xuống những tấm ảnh còn lại nằm bên cạnh và bạn sẽ thấy điều kì diệu xảy ra

Xóa hết tất cả ảnh screenshot
Đa phần ảnh screenshot chỉ dùng 1-2 lần là xong, nhưng chúng ta lại hay lười xóa (mình cũng thế) nên để lâu chúng sẽ tích tụ nhiều lên và chiếm bộ nhớ không cần thiết, cũng như làm rác thư viện ảnh của bạn. Bạn có thể xóa hết tất cả mọi ảnh screenshot bằng cách như sau:
- Vào app Photos > tab Album
- Kéo xuống dưới cùng, sẽ thấy có mục “Ảnh màn hình”
- Nhấn vào nút Chọn, có thể chọn xóa chỉ những hình bạn muốn xóa hoặc “Chọn tất cả” để xóa hết 1 lần.

Tự tổng hợp hình ảnh, video thành các album
Ngày xưa sau mỗi chuyến đi chúng ta thường phải ngồi lựa lại ảnh và tạo album, nhưng giờ là năm 2018 với AI khắp mọi nơi nên máy có thể tự làm việc đó cho bạn. Hãy bấm vào tab “Cho bạn”, bạn sẽ thấy một số album được Photos nhóm sẵn theo các sự kiện, chuyến đi, thậm chí có cả tên thành phố mà bạn du lịch tới nữa.
Khi đã vào 1 album, bạn có thể xem được tất cả ảnh có liên quan mà không phải đi tìm thủ công. Ngoài ra, nếu thấy đây là một thứ hay ho và cần lưu lại, bạn hãy nhấn vào biểu tượng hình tròn ở góc trên bên phải màn hình > Thêm vào Kỷ niệm. Nó sẽ được lưu cố định lại để dễ xem sau này chứ không mất đi.

Cũng trong nút tròn này bạn thấy có một lựa chọn là “Phát phim”, cái này hay lắm. Photos sẽ tự động tổng hợp ảnh của bạn thành 1 đoạn video slideshow cực đẹp, có cả nhạc nền, hiệu ứng hình ảnh đủ kiểu, gần như chỉ cần chọn loại tông nhạc vui vẻ, hạnh phúc, nhẹ nhàng… là có thể dùng được ngay. Đây là tính năng mình rất thích vì nó cho phép mình tóm gọn lại hành trình trong 1 video ngắn, sinh động, dễ dàng chia sẻ cho người khác và xem không bị chán như coi ảnh tĩnh. Các ảnh trùng nhau sẽ không được lấy vào nên video gọn gàng lắm.
Ẩn hình ảnh
Vì lý do gì đó có một số ảnh bạn kop muốn người khác xem dễ dàng, bạn có thể chọn ảnh đó, nhấn nút Chia sẻ > Ẩn (nút này nằm ở cạnh dưới màn hình). Ảnh này tạm ẩn thôi, không đòi hỏi password hay gì để mở ra cả nên không phải là thứ dùng để ẩn ảnh nhạy cảm đâu nhé  Tình huống sử dụng của nó thường là ảnh xấu không muốn xuất hiện, ảnh buồn nhưng không nỡ xóa nên ẩn đi.
Tình huống sử dụng của nó thường là ảnh xấu không muốn xuất hiện, ảnh buồn nhưng không nỡ xóa nên ẩn đi.
Nếu bạn cần xem lại các ảnh này: vào tab Album > kéo xuống dưới cùng > Bị ẩn.

Tìm kiếm thông minh, tự nhận diện những thứ có trong ảnh
Từ iOS 11 trở đi Photos có thể tự phân loại hình ảnh và các đối tượng có trong ảnh để cho phép bạn tìm kiếm nhanh hơn. Bạn có thể thử tìm chữ “biển” sẽ thấy Photos chỉ hiện các ảnh biển mà thôi, hoặc chữ “máy bay” thì chỉ hiện toàn ảnh máy bay cho bạn xem. Đây là một cách search gọn và hay mà bạn cần ghi nhớ để khi cần lấy ra xài liền.
Bạn cũng có thể xem qua một số danh mục ảnh do Photos tự phân loại, ví dụ như máy bay thì có nhà chứa máy bay, rồi máy bay trực thăng nữa chứ không phải là một chữ máy bay không.
Kéo lên để thấy nhiều trò vui
Khi đang xem một ảnh bất kì, bạn có thể vuốt từ dưới lên, sẽ thấy một loạt tùy chọn mới xuất hiện. Ví dụ, với các ảnh có bật chế độ Live Photos, bạn có thể cho chúng hiệu ứng lặp đi lặp lại rất vui, hoặc bật chế độ phơi sáng lâu để làm ảnh sáng hơn hoặc tạo ra điểm ấn tượng khi chụp các dòng suối, thác.
Khuôn mặt của những người được chụp ảnh cũng xuất hiện trong đây, bạn có thể tìm thêm ảnh liên quan đến người đó, và bạn sẽ thấy được vị trí đã chụp ảnh luôn, tiện trong các chuyến đi du lịch xa và muốn biến tấm hình đó chụp ở góc nào, quán nào.